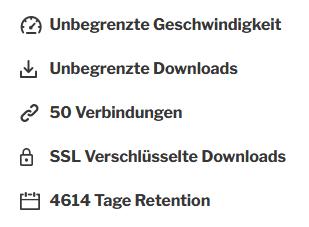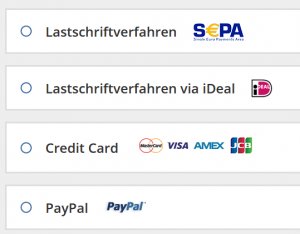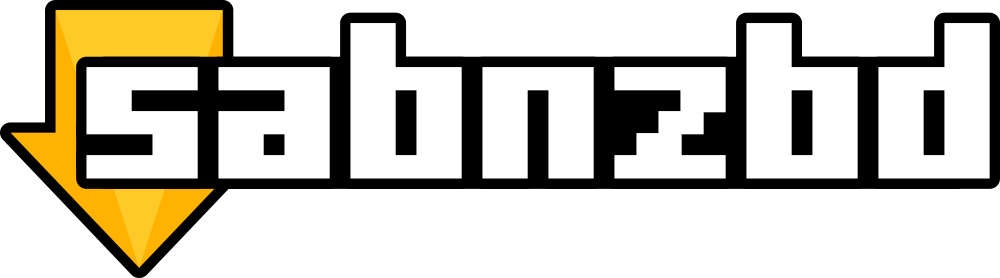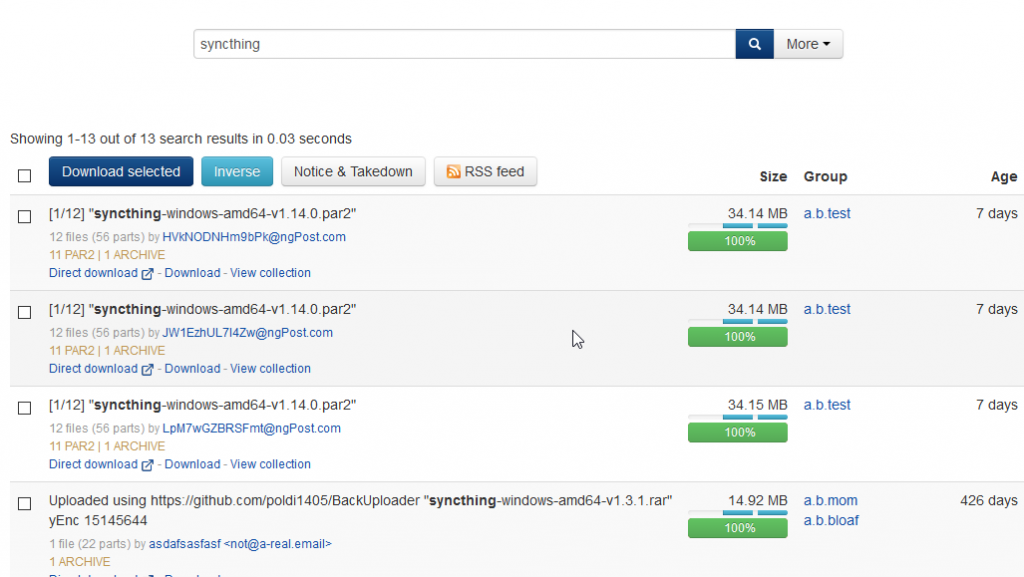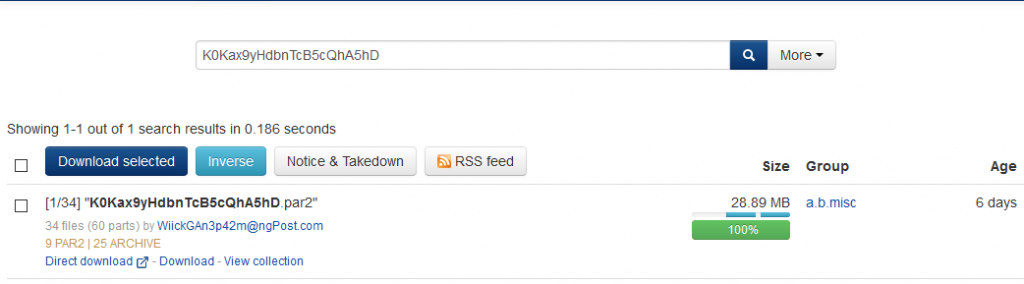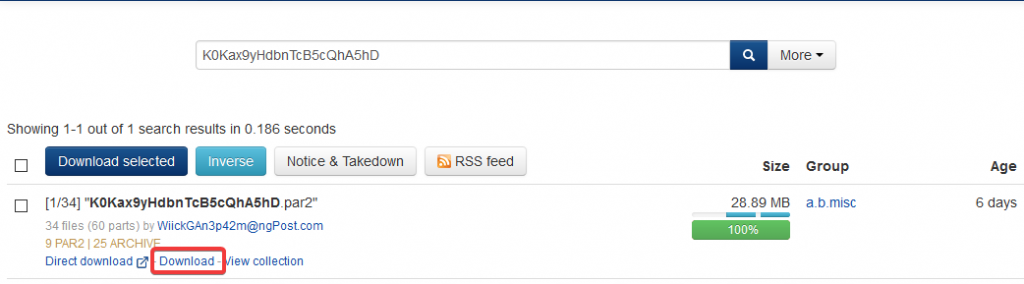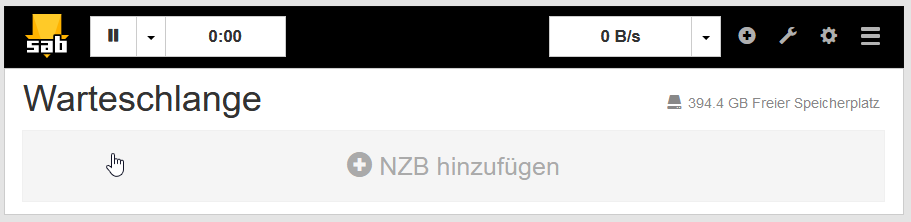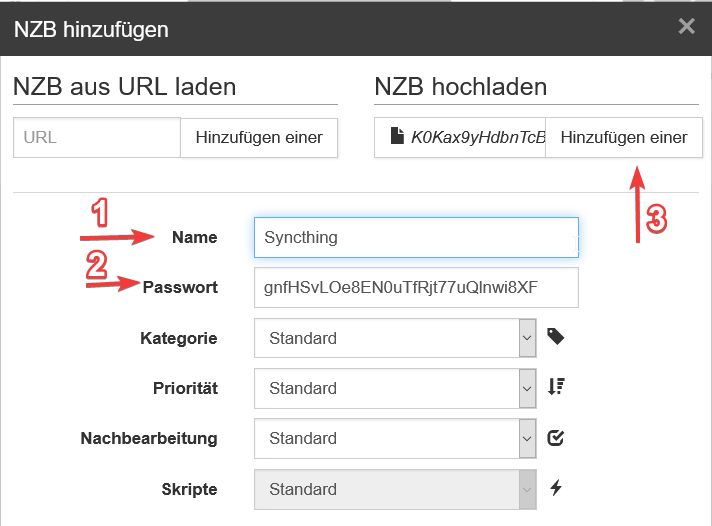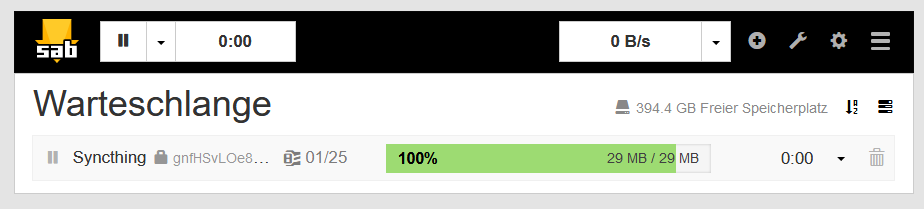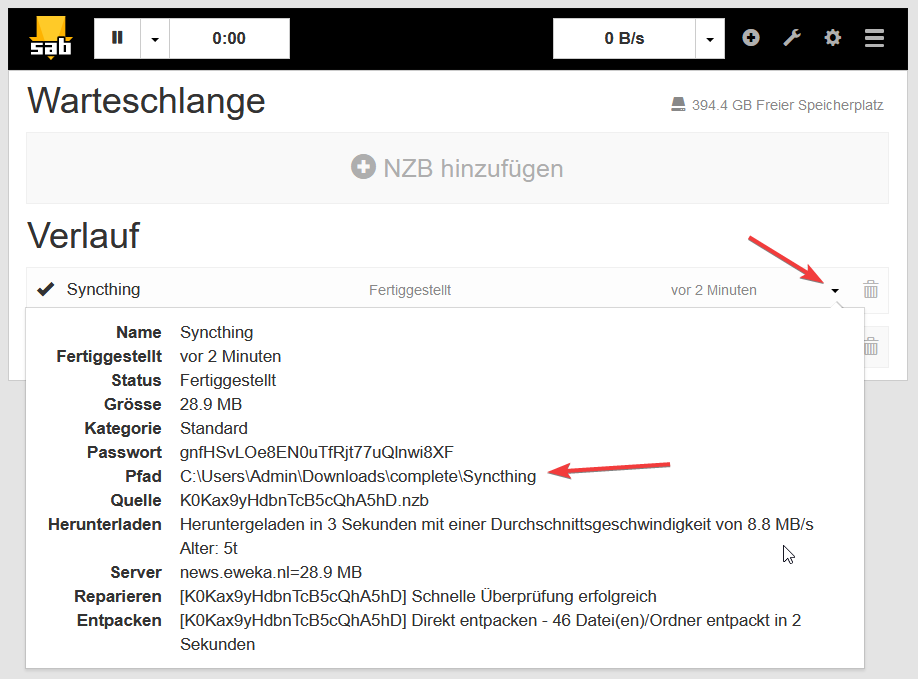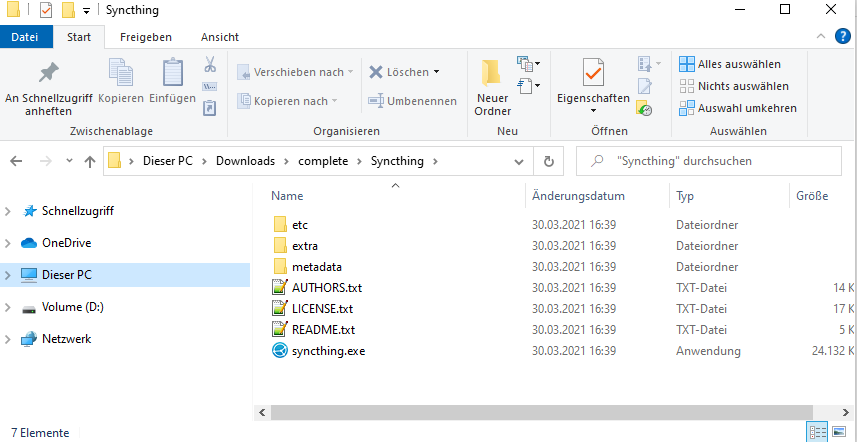Inhalt
Zugriff auf das Usenet (Usenet Provider)
Der Zugriff auf das binary Usenet ist in der Regel kostenpflichtig und muss mit einem Monatsbeitrag gezahlt werden. Je nach Nutzung kann man sich zwischen Laufzeit Tarifen oder Block Tarifen entscheiden. Bei Block Konten verfällt das Guthaben in der Regel nicht. Bei Monatsaccounts steht ein monatliches Volumen zur Verfügung. Viele Provider bieten unlimitierte Tarife an. Wer sich unsicher ist, greift zu Eweka und kann damit am besten dieser Anleitung folgen. Alle Konfigurationen in dieser Anleitung sind mit Eweka gezeigt. Dies soll den Einstieg ins Usenet für dich vereinfachen.
Tarifoptionen für den Einstieg ins Usenet
Eine kleine Auswahl von Block Tarifen im Usenet:
- NewsDemon
- 500GB / 8,47€
- Premium.to
- 475GB / 15€
Eine kleine Auswahl von Laufzeit Tarifen im Usenet:
- Newshosting
- Unlimited (~131,38€ / Jahr)
- Eweka
- Unlimited (84€ / Jahr)
- Premiumize
- FairUse (69,99€ / Jahr)
- Usenetserver
- Unlimited (~80,50€ / Jahr)
Eweka „Abonnement“
Wir entscheiden uns Beispielhaft für das Eweka „Abonnement„. Dieser Tarif hat den Vorteil, dass er über 50 Verbindungen verfügt und es kein Limit bei der Geschwindigkeit gibt. Zudem kann Eweka mit Servern in Europa punkten und hat eine Vorhaltezeit (Retention) von über 4600 Tagen. Zudem ist es mit 7€ / Monat vergleichsweise günstig. Es gibt auch kein monatliches Downloadlimit.
Zahlungsweise
Für europäische Kunden sehr erfreulich ist die Unterstützung des Lastschriftverfahrens. Daneben wird aber auch PayPal oder Kreditkarte unterstützt.
Der Usenet Downloader (Newsreader)
Um Dateien aus dem Usenet herunterzuladen benötigt man ein Programm das viele Dinge automatisiert im Hintergrund abwickelt. Am Ende wirst du davon aber nichts mitbekommen.
- Verarbeitung von NZB Dateien
- Zusammenfügen von Usenet Postings
- yEnc Verarbeitung (Text zu Binärdateien)
- Entpacken von (verschlüsselten) Rar Archiven
- Parallelisierung der Downloads
- Kommunikation mit dem Usenet Provider
Ein beliebtes Programm ist sabnzbd. Es läuft im Hintergrund und kann über den Browser gesteuert werden. Diese Anleitung wird sich genau mit diesem Programm beschäftigen. Da ich diese Anleitung einfach halten will, gehe ich nicht weiter auf Alternativen ein. In diesem Schritt einfach sabnzbd herunterladen, installieren und starten.
Für Eweka Kunden gibt es noch eine einfachere Variante: den Newsreader Newslazer. Dieser hat bereits einen Index aller Dateien im Usenet integriert. Da diese Anleitung aber für alle Usenet Provider gelten soll, gehe ich darauf nicht weiter ein.
Usenet Provider ❤ sabnzbd
Nun führen wir den Usenet Provider aus Schritt 1 mit dem Usenet Downloader zusammen. Als Beispiel nehme ich den Anbieter Eweka. Die Schritte ähneln sich aber auch bei anderen Anbietern.
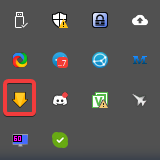
Als erstes muss sabnzbd gestartet werden. Das Programm läuft im Hintergrund und kann in der Infobar gefunden werden falls sich der Browser nicht automatisch öffnet. Handelt es sich im eine lokale Installation kann folgende Adresse mit dem Browser aufgerufen werden:
http://127.0.0.1:8080/sabnzbd/
Diese Adresse wird nur aufrufbar sein wenn sabnzbd bei dir bereits gestartet ist. Das Bild zeigt die Infobar mit dem gelben Logo von sabnzbd. Ist dieses zu sehen läuft das Programm bereits.
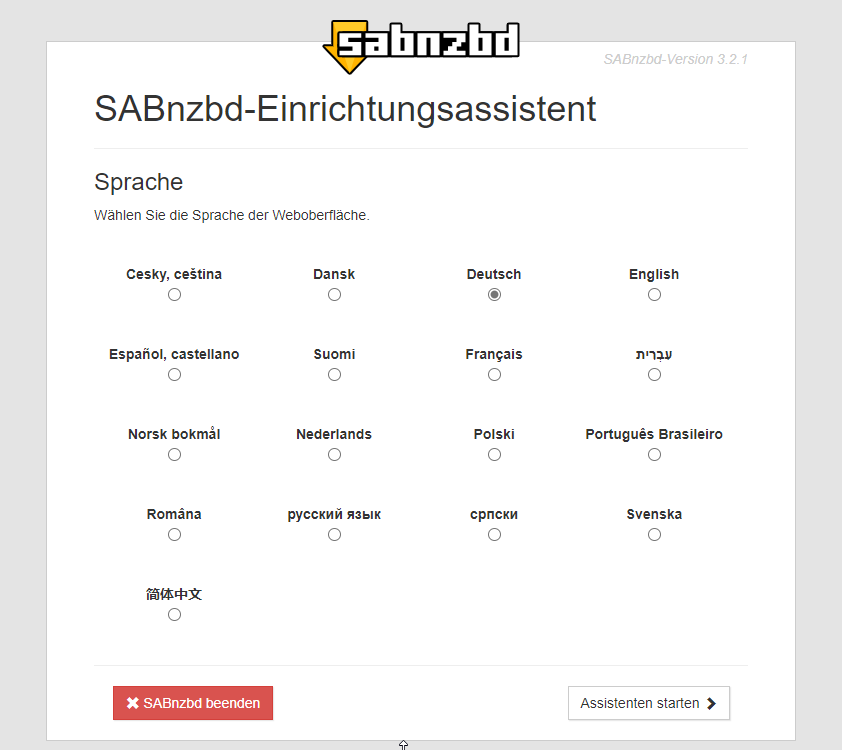
Beim ersten Start begrüßt uns sabnzbd mit einem Einrichtungsassistent. Ich wähle hier die Sprache „Deutsch“ aus. Danach klicke ich unten auf „Assistenten starten“.
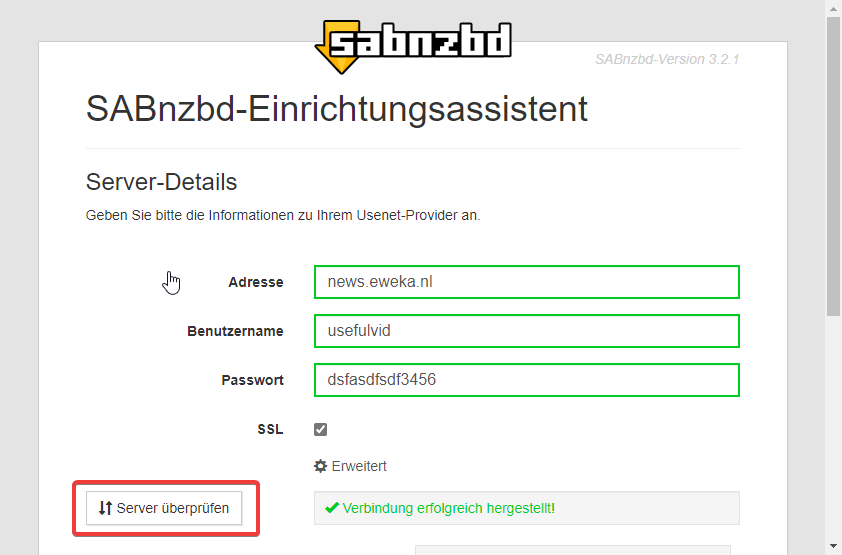
Im nächsten Schritt werde ich nach meinen Zugangsdaten für das Usenet gefragt. Diese erfährt man beim Usenet Provider, den man in Schritt 1 ausgewählt hat. Beim Kauf des Usenet Abos hat man auch ein Passwort und einen Benutzernamen festgelegt. Dieser wird nun hier eingegeben. Wichtig ist hier SSL zu aktivieren und danach die Verbindung zu prüfen.
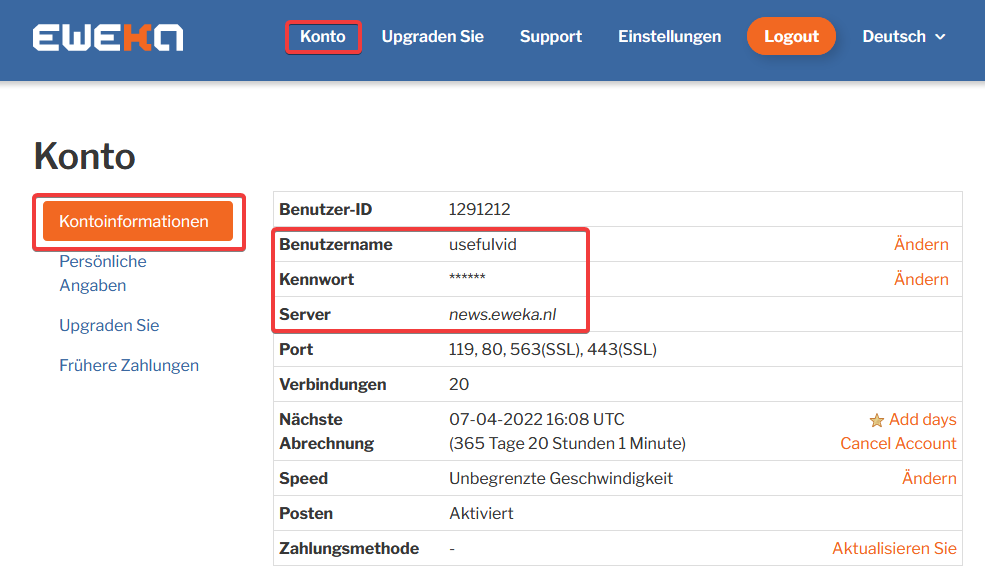
Bei Eweka kann ich diese Daten unter „Mein Eweka“ -> „Konto“ -> „Kontoinformationen“ in Erfahrung bringen. Hier findet man auch die Anzahl der möglichen Verbindungen. Diese lassen sich bei sabnzbd unter „Erweitert“ erhöhen.
Sind diese Schritte erledigt können ab jetzt Dateien heruntergeladen werden. Wie aber kommt man an Dateien im Usenet? Das Erklärt der nächste Schritt:
Dateien mit einem Indexer finden
Ein Indexer ist eine Suchmaschine für Dateien im Usenet. Eine Liste mit kostenlosen Indexern findet man bei reddit. Auf Indexern gibt es nun zwei Wege um nach Dateien zu suchen:
Weg 1: Klartext und unverschlüsselt
Sucht man beispielsweise auf einem Indexer die Open Source Software „Syncthing“ erhält man folgende Ergebnisse:
Wenn du deine Datei gefunden hast geht es unten mit dem Download weiter.
Weg 2: Suchen nach Header
Wenn du ein Forum oder eine andere Quelle für Dateien nutzt findest du dort Dateien mit kryptischen Namen und einer Verschlüsselung. Syncthing gibt es im Usenet auch in verschlüsselter Form. Dazu benötigt man den Header. Dieser lautet wie folgt: K0Kax9yHdbnTcB5cQhA5hD
Nun kopiert man den Header in das Suchfeld und erhält folgende Ergebnisse:
Hier wurde der Dateiname unkenntlich gemacht. Ohne eine Information was sich hinter „K0Kax9yHdbnTcB5cQhA5hD“ verbirgt kommt man hier nicht weiter.
Download der NZB Datei vom Indexer
Egal welchen Weg man eingeschlagen hat muss am Ende eine NZB Datei herunter geladen werden. Die NZB Datei enthält den Index der Dateien die von sabnzbd herunter geladen werden sollen. Bei Indexern wird oft Werbung geschaltet. In meinem Beispiel erhält man über folgenden Link die NZB Datei
Der klick auf den „Download“ Link führt zum Downloader einer NZB Datei:
Mit dem Downloader der NZB Datei ist dieser Schritt abgeschlossen. Im nächsten Schritt übergeben wir die NZB Datei an den Newsreader sabnzbd. Bei dieser NZB Datei ist zu beachten, dass die Archive mit RAR verschlüsselt wurden und mit folgendem Passwort entschlüsselt werden müssen gnfHSvLOe8EN0uTfRjt77uQlnwi8XF
Den Usenet Download starten
Nun gibt es verschiedene Wege die NZB Datei an den Newsreader zu übergeben. Wir können sabnzbd im Browser öffnen. sabznbd begrüßt uns bereits mit der Schaltfläche „NZB hinzufügen“
Wir klicken auf die Schaltfläche „+ NZB hinzufügen“ und erhalten folgenden Dialog in dem wir auf „Durchsuchen“ klicken.
Es öffnet sich ein Auswahlfenster des Windows Explorers. Hier navigieren wird in den Pfad der heruntergeladenen NZB Datei (meistens der Download Ordner):
Hier wählen wir nun die NZB Datei aus und wählen „Öffnen“ und erhalten danach wieder diesen Dialog:
Da der Header (K0Kax9yHdbnTcB5cQhA5hD) der Datei nicht Aussagekräftig ist, tragen wir den Namen des Programms unter „Name“ ein. Da die RAR Dateien verschlüsselt sind kann hier direkt das Passwort mitgegeben werden. Dieses Passwort habe ich in „Weg 2“ angegeben. Nicht alle Dateien haben ein Passwort, das Feld ist also optional. Wenn die Datei aus „Weg 1“ verwendet wird ist kein Passwort notwendig. Als letztes wird der Button „Hinzufügen einer“ benutzt um den Download zu starten.
Ist der Download abgeschlossen rutscht die Datei von der „Warteschlange“ in den „Verlauf“:
Mit einem klick auf das kleine Dreieck erhält man Informationen zum Download und findet zum Beispiel den Pfad des Downloads:
🏅FERTIG!🏅
Damit ist der Usenet Einstieg geschafft!